Installing Windows Through Pxe
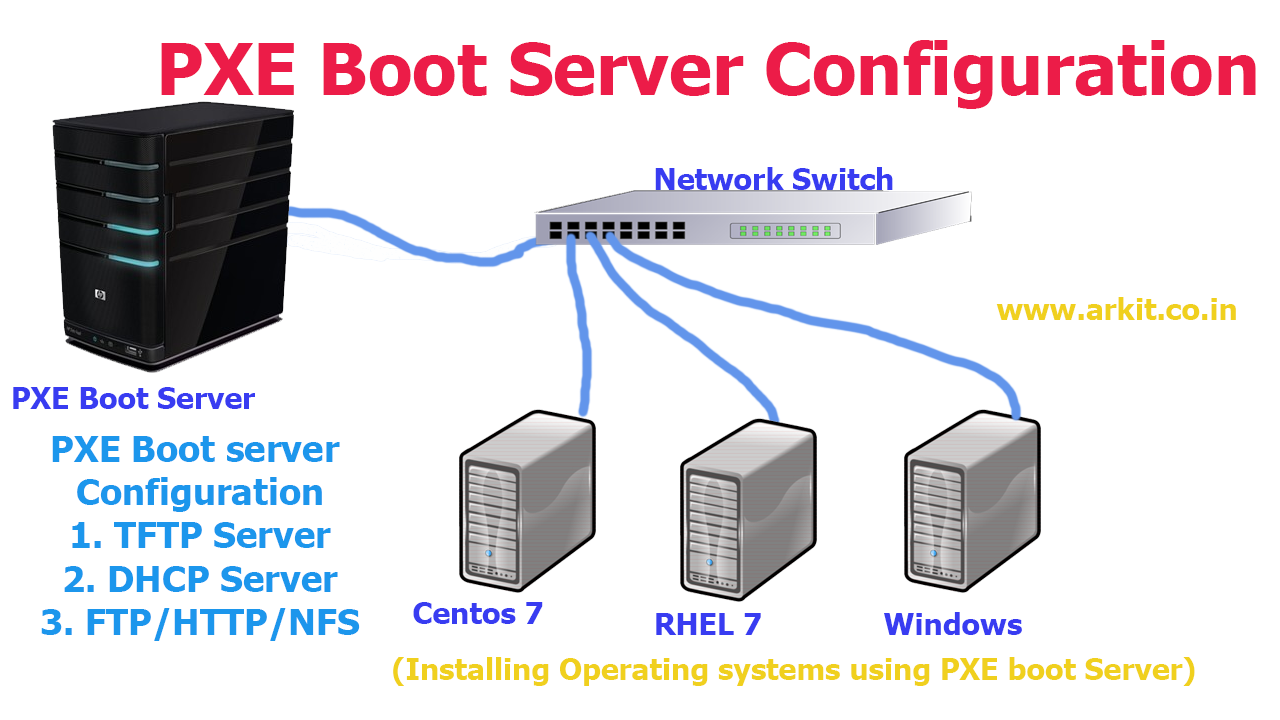
• After connecting the network cable, watch the Windows SystemTray network icon - wait until the icon animation has stopped (usually 1-2 minutes) before you attempt to start Serva. • If you having problems, try disabling the Windows Firewall on your PC and temporarily stopping your Anti-Virus protection. • If you are using a router as a hub, disconnect any other Ethernet cable except for the target PXE system and your Serva Windows PC. • Try a different PXE client notebook or PC - some PXE BIOSes are buggy (not all PXE BIOS ROMs support proxyDHCP PXE booting)! • If it starts to load the OS installation files and then stops with an error message - see.
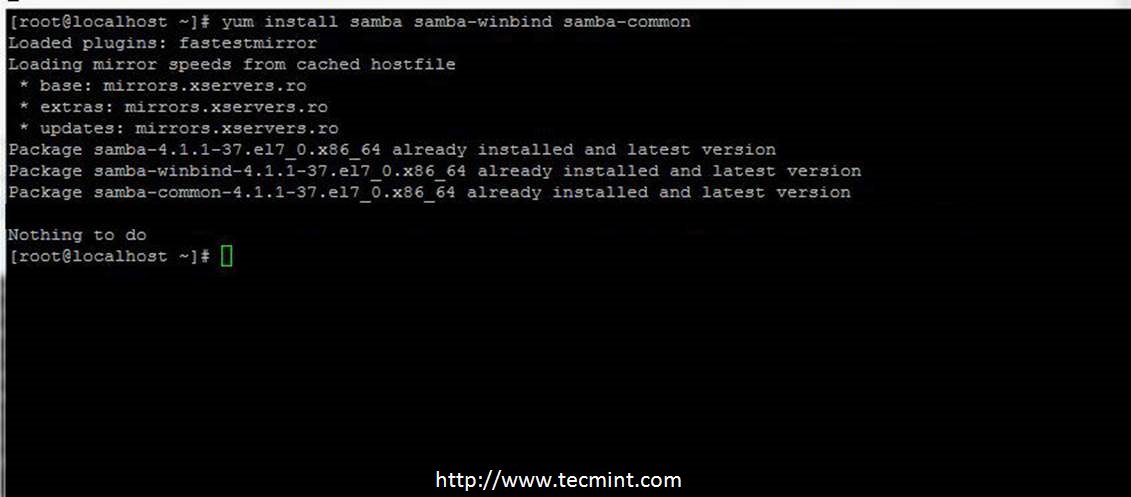
Windows Server Installation Using a PXE Network Boot. This section explains the initial information you will need to install the Windows Server 2008 (SP2 or R2. This article will be going to discuss how to build WinPE ISO image with the help of Windows Automated Installation Kit on Windows and then move the build image to PXE. I would recommend using a Windows 7 or 8 32-bit install folder. Disconnect any other Ethernet cable except for the target PXE system and your Serva Windows PC. I recently finished upgrading the rest of the office over to Windows 7, as well as rebuilding my own laptop to the final release instead of the RC version.
• If you are installing XP and you just see the black screen with the XP logo, make sure you have set up the Share on the C: SERVA_ROOT folder correctly and followed the. • If the client is having communication problems with the Serva host PC (e.g.
PXE client is not receiving the DHCP offer or lots of timeouts, etc.) try switching off and on your router - if still no joy, switch off your host PC, client PC and router. Gold Sprinter Crack here. Then switch on the router, wait 1 minute and the switch on your host PC. Now try again!