Tems Link Planner
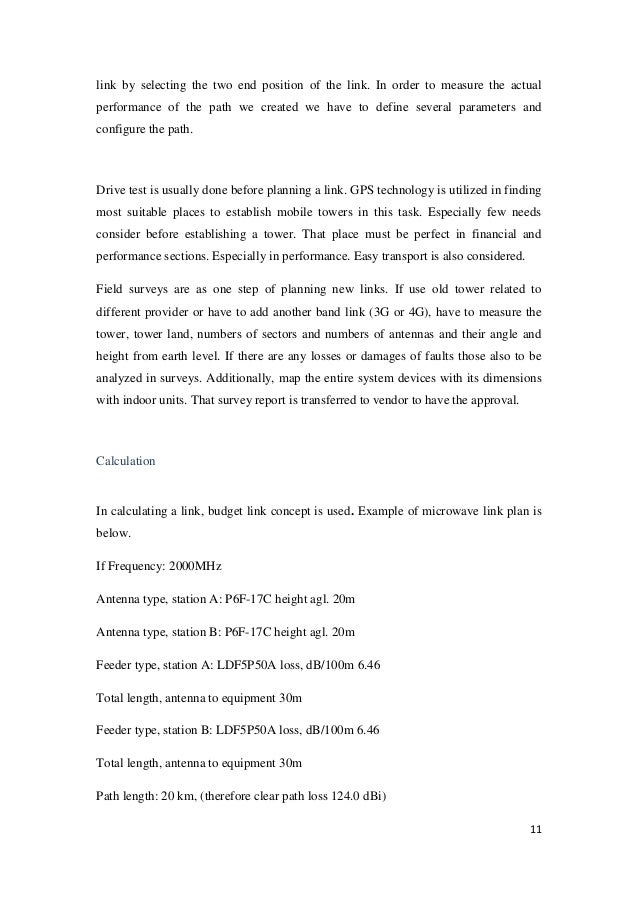
Note: Team Planner is a feature available only with Project Professional. Welcome to the Team Planner, a new feature for Project Professional 2010 that gives project managers greater visibility into, and control over, their team's work. What do you want to do? View team work • On the Ribbon, click the View tab. • In the Resource Views group, click Team Planner. The Team Planner appears.
One row is displayed for each resource in the project. On the left, resource names appear.
All of the tasks that a resource is assigned to appear on the same row on the right. Resource tasks that don't have a start date or end date also appear on the left next to the resource name. Tasks that are not assigned to anyone appear at the bottom.
HI I have the TEMS LINK PLANNER installation files and license file. But my license file is expired. Can anybody here create a license for my TLP software. Swift 3d 3ds Max Plugin. Many downloads like Ericsson Tems Link Planner may also include a crack, serial number, unlock code or keygen (key generator). If this is the case then it is usually.
Tip: If you use agile project management as your organization's project scheduling methodology, use the unassigned tasks as your 'backlog' of tasks that are waiting to be assigned to resources in future sprints. A completed task This task is a completed task with 100 percent actual work. It cannot be moved using Team Planner. Two tasks assigned to same person The top task is automatically scheduled and partially completed (indicated by the color change on the bar).
The bottom task is manually scheduled. Both are scheduled at the same time to the same person. The resulting overallocation is indicated by red lines.
Either of these tasks can be moved to a different time in the schedule (or to a different person) to resolve the overallocation. An unscheduled task This task is assigned to a specific person, but it doesn't have enough scheduling information to become a scheduled task. In order for a task to be scheduled (and thus move to the right side of the view), it has to have at least two of the schedule settings set. For example, if the duration and start date is set (but no finsish date), the finish date will be automatically set and it will become a scheduled task. Similarly, if it has a start date and end date set (but no duration), it will also become a scheduled task. If only the start date is set, it will remain un unschedule task. An unassigned task This task has not been assigned to anyone.
It can be assigned by dragging it to a person's schedule in the right section. To keep the task unscheduled but assigned to a person, drag it vertically to a person's name in the upper, left section. Tip: The color of the task gives you useful information about its scheduling state. For example, portions of bar that are dark blue indicate actual work. Green tasks are manually scheduled.
Learn how to customize the bar colors Move a task to a different time in the schedule There are different reasons why you would want to move a task. Someone might be assigned too much work. Or perhaps you want to reassign work to a different person. Or maybe you'll discover that no one is working on an important task. Team Planner will handle all of these problems, and much more.